V dnešní sérii excelových cvičení nejen k pohovoru se zaměříme na procvičení práce s kontingenčními tabulkami. Kontingenční tabulky jsou jedním z nejčastějších témat u pohovorů, na kterém se zkouší znalosti Excelu. Tak jako v předchozím videu ze série Excelů k pohovoru, ve kterém jsme si procvičili základní excelové funkce, si pro procvičení můžete stáhnout excelový soubor a zkusit si nejprve úkoly vyřešit sami. Následně se podívejte na řešení v tomto videu.
Excelový soubor ke stažení
Excel k pohovoru II. | Procvičte si kontingenční tabulky nejen k pohovoru
Na pohovoru byl před vámi otevřený následující excelový soubor. V excelovém souboru jsou dva listy. Na listu Zdrojová data je zdrojová tabulka s daty. Na listu Zadání máme seznam jednadvaceti úkolů, které máme za pomoci kontingenčních tabulek vyřešit. V zadání máme možnost zaškrtnout úkoly, které jsme úspěšně vyřešili, tím, že zaškrtneme pole Splněno. Tím, že pole zakřížkujeme, tak úkol zešedne, přeškrtne se a pod tabulkou se vám počítá celkový počet bodů. Každý úkol je jeden bod.
Kromě zaškrtávacích polí máme u některých otázek i modrá pole. U některých úkolů se po nás totiž chce, abychom k otázkám doplnili správnou odpověď, na kterou přijdeme pomocí kontingenčních tabulek. Tyto správné odpovědi napíšeme do těchto modrých polí. Za každou správnou odpověď je rovněž jeden bod.
Maximální počet bodů je 21.
Než se pustíte do testu, seznamte se s zdrojovými daty, abyste věděli, co zdrojová tabulka zhruba obsahuje za data.
Zadání říká, že máme pro tvorbu kontingenčních tabulek vytvořit nový list, který nazveme Výpočty.
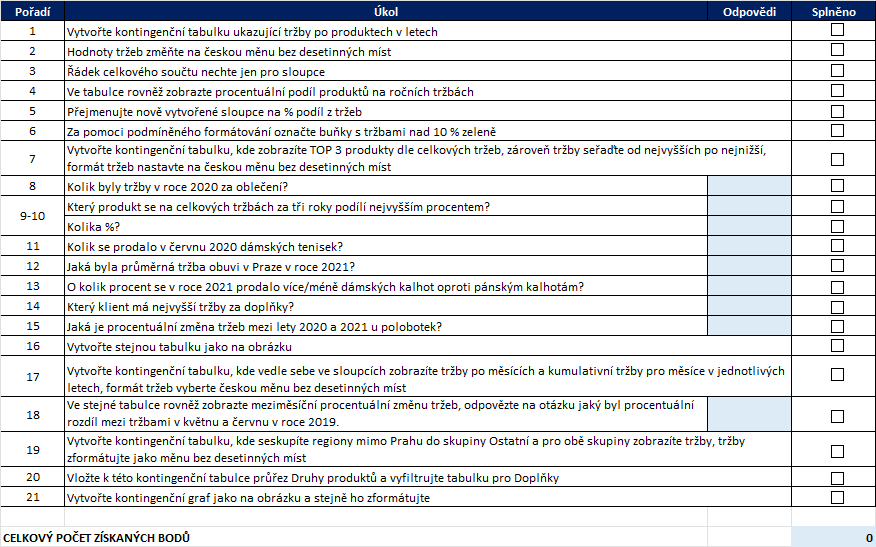
1. Tvorba kontingenční tabulky
Prvním úkolem je vytvořit kontingenční tabulku, která bude zobrazovat tržby pro produkty v jednotlivých letech. Začneme tedy tím, že vytvoříme první kontingenční tabulku. Klikneme do zdrojové tabulky dat na listu Zdrojová data a na kartě Vložení vybereme Kontingenční tabulka. Zde vybereme možnost Z tabulky nebo Z oblasti. V poli tabulka zkontrolujeme výběr tabulky, tedy, že se tabulka označila celá, a jako umístění vybereme nový list.
Do excelového sešitu se vložil nový list, který máme pojmenovat Výpočty. Takže list přejmenujeme na Výpočty. Vrátíme se k tvorbě první kontingenční tabulky. Kontingenční tabulka má ukazovat tržby po produktech, takže na řádky kontingenční tabulky vložíme sloupec s Produkty a do pole hodnot sloupec s Tržbami. Tržby jsme chtěli zobrazit v letech, takže ještě přetáhneme sloupec Rok do sloupců.
První úkol je hotový a můžeme si ho na listu Zadání odškrtnout.
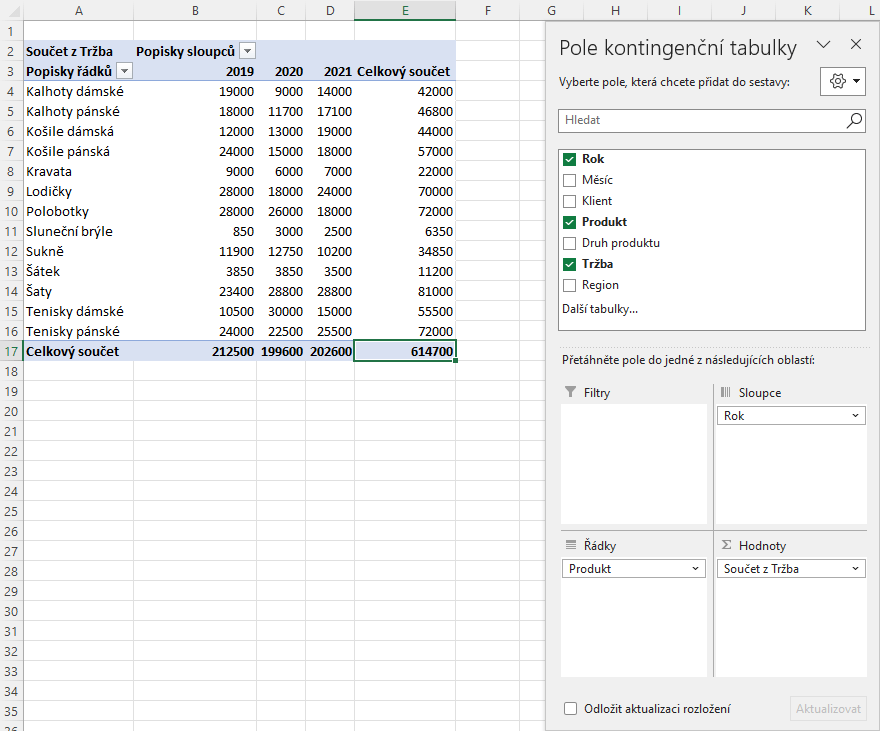
2. Formát čísla
Druhým úkolem je změnit formát čísla v kontingenční tabulce, kterou jsme právě vytvořili z obecného čísla na českou měnu bez desetinných míst. Přepneme se na list Výpočty a klikneme pravým tlačítkem myši na jakoukoliv buňku tržeb v kontingenční tabulce a vybereme formát čísla. Vybereme pole měna a nastavíme požadovaný formát. Tedy českou měnu, a počet desetinných míst 0. Potvrdíme a všechny tržby v kontingenční tabulce se změnily na požadovaný formát.

3. Řádek celkového součtu
Další úkol prověřuje vaši práci s celkovými součty v kontingenční tabulce. Zadání říká, abychom v kontingenční tabulce nechali pouze celkový součet pouze pro sloupce, tedy spodní řádek celkového součtu. Musíme tedy vypnout celkový součet pro řádky. Celkové součty ovládáme z karty Návrh. Pro aktivaci karty Návrh klikneme do kontingenční tabulky, tím se karta Návrh aktivuje. Na kartě Návrh vybereme Celkové součty a vybereme Zapnout jenom pro sloupce.

4. Podíl na ročních tržbách
Dalším úkolem je ve stejné kontingenční tabulce zobrazit procentuální podíl produktů na ročních tržbách. Abychom toho docílili, tak musíme sloupec tržby vložit do kontingenční tabulky ještě jednou. Přetáhneme tedy sloupec tržby do pole hodnoty. Tím se vedle sebe zobrazí dva identické sloupce. Na druhé pole tržby, které jsme právě vložili do tabulky, klikneme levým tlačítkem myši a vybereme Nastavení polí hodnot. Zde vybereme Zobrazit hodnoty jako. Úkolem je zobrazit procentuální podíl tržeb produktů na celkových ročních tržbách, takže zde musíme vybrat % ze součtu sloupce. Potvrdíme a hodnoty tržeb se změní na procenta. Správnost výpočtu ověříme tím, že na řádku celkového součtu vidíme 100 %.
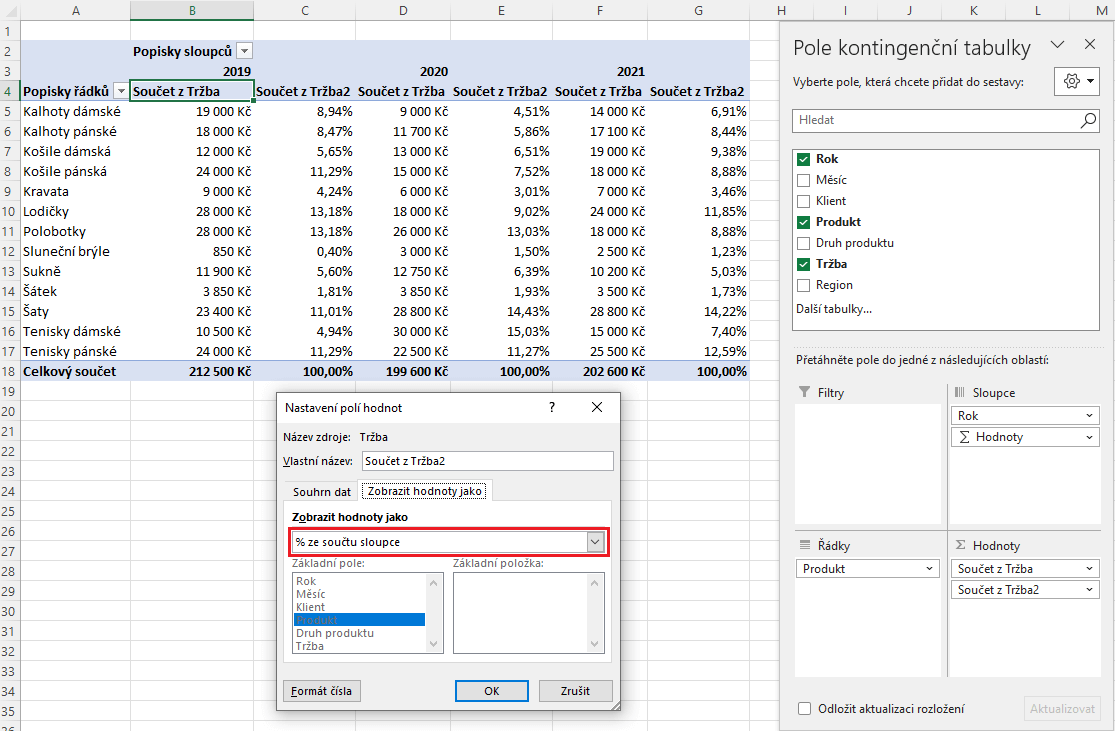
5. Přejmenování pole sloupce
Další úkol říká, abychom nově vytvořené sloupce s procentuálním vyjádřením tržeb přejmenovali na % podíl z tržeb. Klikneme tedy do prvního záhlaví a dvojitě na záhlaví poklepáme myší. Tím se otevře opět okno Nastavení polí hodnot. Kde nahoře máme možnost vybrat Vlastní název sloupce. Přejmenujeme tedy sloupec na % podíl z tržeb. Pole se automaticky přejmenovalo pro všechny sloupce v tabulce.
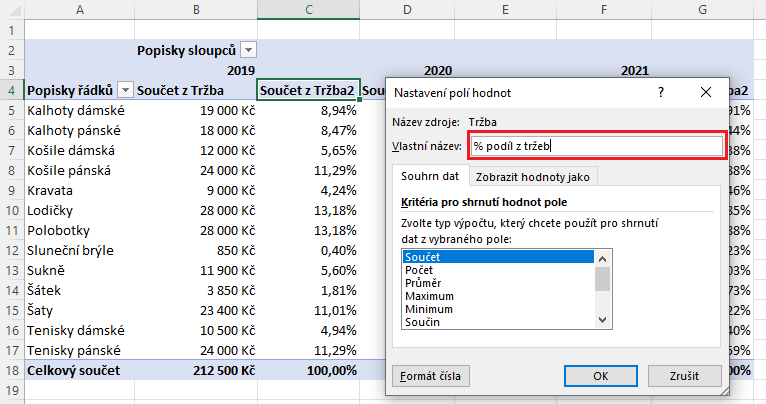
6. Podmíněné formátování
Dalším úkolem je, za pomoci podmíněného formátování zeleně označit tržby, jejichž podíl na celkových tržbách je vyšší než 10 %. Klikneme do kontingenční tabulky do první buňky sloupce % podíl z tržeb a na kartě Domů vybereme Podmíněné formátování. Zde vybereme Pravidla zvýraznění buněk a možnost Větší než. V poli nastavíme 10 % a vybereme formát buňky. Buňky máme obarvit na zeleno, takže vybereme zelená výplň.
Potvrdíme a jelikož první buňka má procento nižší než 10 %, tak se nic nestalo. U buňky se nicméně v pravém dolním rohu zobrazila ikona podmíněného formátování, na kterou klikneme a vybereme Všechny buňky zobrazující % podíl z tržeb hodnot pro Produkt a Rok. Tím zajistíme, že se podmíněné formátování uplatní na všechny tři sloupce % podílu z tržeb, ale neobarví se řádek celkového součtu.
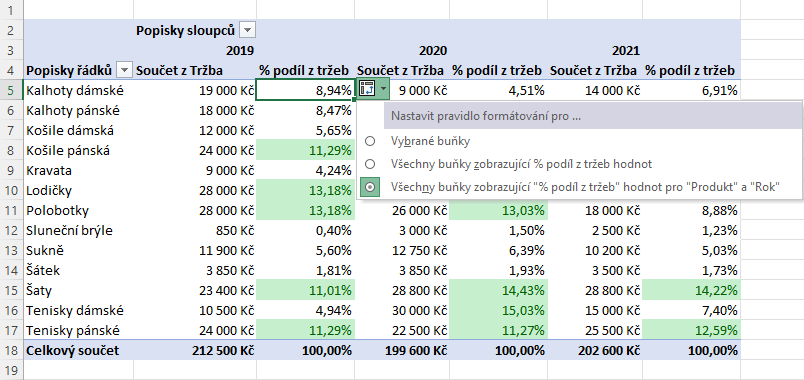
7. TOP 3 produkty
Dalším úkolem je vytvořit novou kontingenční tabulku, ve které zobrazíme pouze tři nejvýnosnější produkty dle celkových tržeb, tedy tržeb za tři roky. Přepneme se na list Zdrojová data a klikneme do zdrojové tabulky a na kartě Vložení vybereme opět Kontingenční tabulka a z tabulky nebo z oblasti. Opět zkontrolujeme, že máme vybranou celou zdrojovou tabulku a jako umístění vybereme tentokrát buňku na listu Výpočty někde vedle první kontingenční tabulky.
Do pole řádky vložíme produkty a do pole sloupce vložíme tržby. Rovnou klikneme na pole tržeb a nastavíme správný formát. Vybereme Formát čísla a na záložce měna nastavíme formát bez desetinných míst.
Úkolem je zobrazit pouze tři nejlepší produkty, takže v záhlaví kontingenční tabulky vybereme Filtry hodnot a zde dole vybereme Prvních deset. Chceme zobrazit první 3 produkty a to podle pole Součet z tržeb. Výběr potvrdíme a v kontingenční tabulce zůstaly zobrazené pouze tři nejvýnosnější produkty.
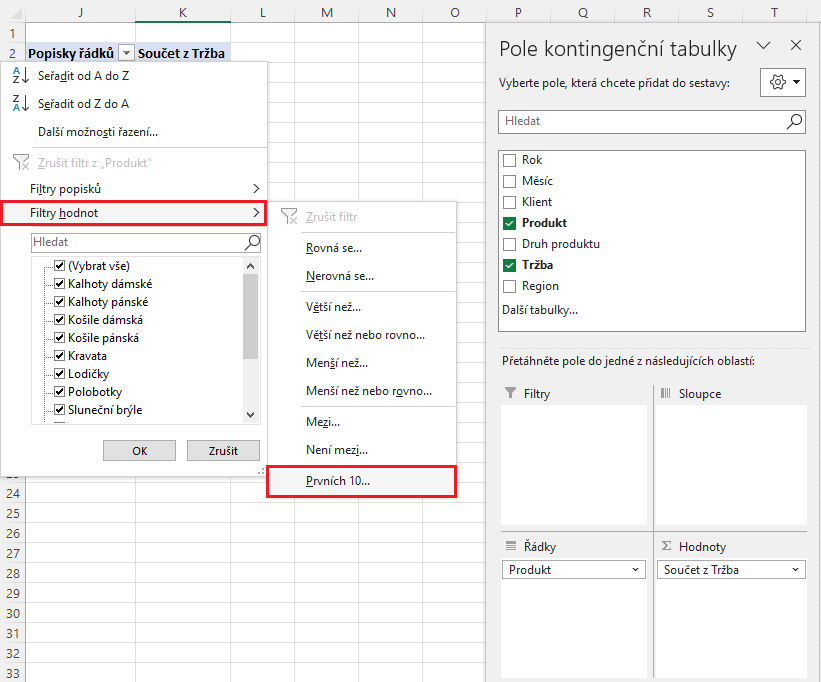
Posledním bodem bylo seřadit tyto hodnoty dle tržeb od nejvyšší po nejnižší. Klikneme pravým tlačítkem myši do sloupce tržeb a vybereme Seřadit a zde od nejvyššího po nejnižší.

Teď na listu Zadání následuje sekce, kde máme zodpovědět několik otázek. K zodpovězení těchto dotazů můžeme vytvořit tolik kontingenčních tabulek, kolik potřebujeme. Odpovědi na otázky následně vyplníme do modrých buněk na listu Zadání.
8. Tržby za oblečení v roce 2020
První otázka se ptá na to, jaké byly tržby za oblečení v roce 2020. Pro zodpovězení otázek vytvoříme novou kontingenční tabulku, kterou vložíme na list Výpočty. Klikneme do zdrojové tabulky na listu Zdrojová data a na kartě Vložení vybereme Kontingenční tabulka a potvrdíme z tabulky nebo z oblasti. Vytvoříme novou kontingenční tabulku, kterou vložíme na list Výpočty, někam pod existující kontingenční tabulky.
Potřebujeme odpověď na to, kolik byly tržby za oblečení v roce 2020. Do pole řádky vložíme Druh produktu, do pole hodnoty vložíme tržby a do pole sloupce vložíme roky. Z tabulky vidíme, že tržby za oblečení v roce 2020 byly 90 250 Kč. Tuto hodnotu tedy napíšeme jako správnou odpověď k první otázce na listu Zadání do modré buňky.

9+10. Nejvýnosnější produkt a % na tržbách
Pro zodpovězení další otázky upravíme poslední kontingenční tabulku. Potřebujeme zjistit, který produkt se na celkových tržbách za tři roky podílel nejvyšším procentem. Takže z kontingenční tabulky vyhodíme Druh produktu a místo toho vložíme na řádky Produkty. Ze sloupců vyhodíme pole Rok a v poli hodnoty necháme tržby. Abychom zjistili, který produkt se na celkových tržbách podílí nejvyšším procentem, musíme pole tržby vložit do kontingenční tabulky ještě jednou.
Klikneme levým tlačítkem myši na druhé pole tržeb a vybereme Nastavení polí hodnot. Vybereme Zobrazit hodnoty jako. Zde vybereme % z celkového součtu. Vidíme, že nejvyšším procentem se na celkových tržbách podílejí šaty, a to celkem 13,18 %.
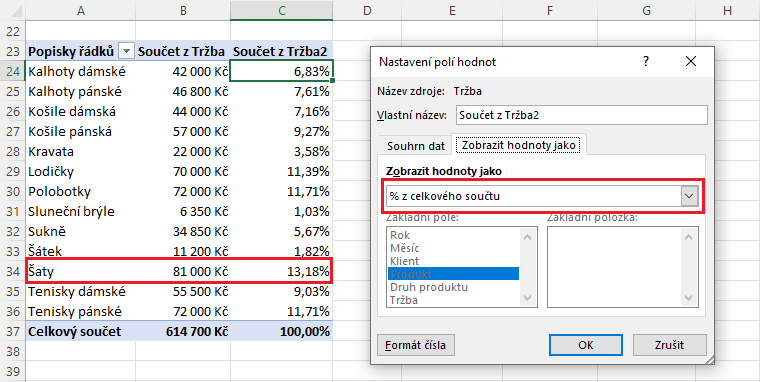
11. Prodej dámských tenisek v červnu 2020
Pro zodpovězení další otázky opět upravíme již existující kontingenční tabulku. Máme zjistit, kolik kusů dámských tenisek se prodalo v červnu 2020. Na řádcích kontingenční tabulky můžeme nechat produkty. Potřebujeme zjistit počet prodaných kusů, takže můžeme obě pole tržeb z kontingenční tabulky vyhodit. Proto, abychom zjistili počet prodaných kusů, musíme do pole hodnoty vložit sloupec s Produkty.
Tím, že do pole hodnota vložíme textové pole, tak se místo součtu v kontingenční tabulce spočítá počet výskytů textové hodnoty. A jelikož každý řádek produktu ve zdrojových datech znamená prodaný produkt, tak nám tímto způsobem kontingenční tabulka ukáže počet prodaných kusů.
Ještě musíme do kontingenční tabulky do filtru vložit sloupec Rok, kde vybereme rok 2020. Jako poslední musíme do kontingenční tabulky vložit sloupec Měsíc. Měsíce vložíme do sloupců. Tabulka je hotová a vidíme, že se v červnu 2020 se prodaly pouze jedny dámské tenisky.
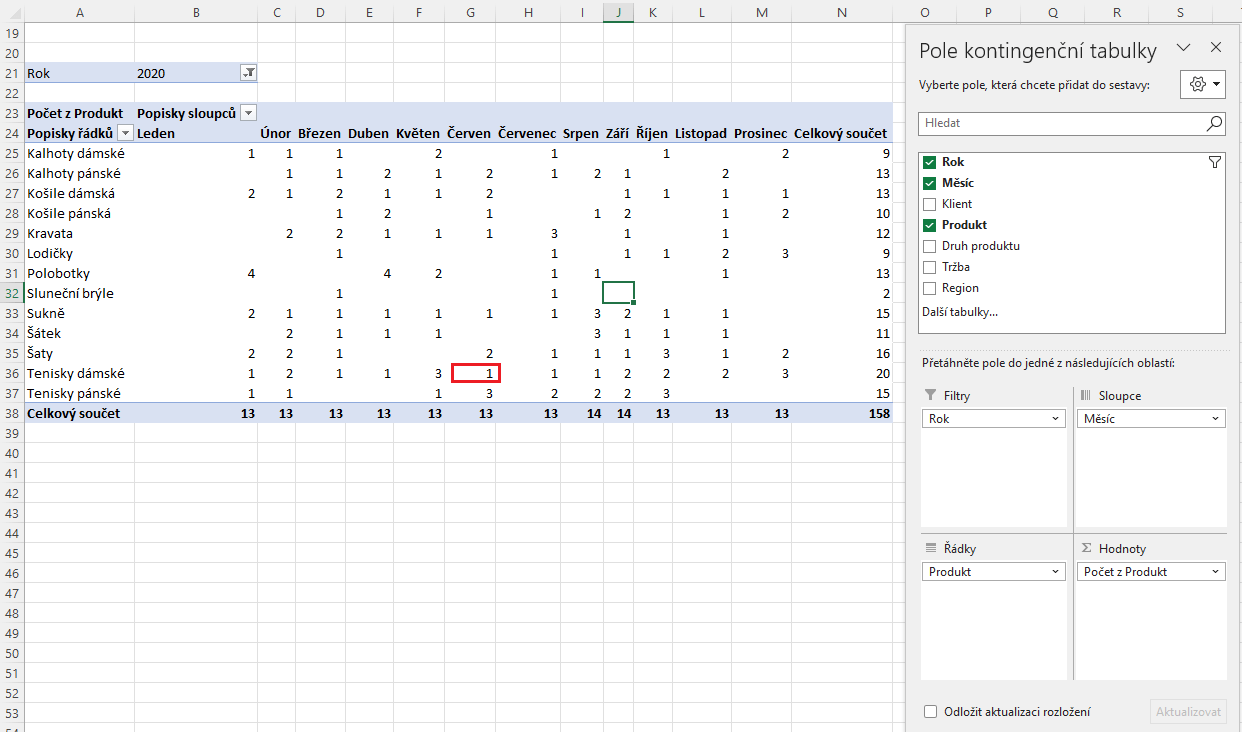
12. Průměrná tržba obuvi v Praze v roce 2021?
Pro zodpovězení další otázky opět upravíme již existující kontingenční tabulku. Zajímá nás jaká byla průměrná tržba obuvi v Praze v roce 2021. Z kontingenční tabulky vyházíme všechny pole, které nepotřebujeme, ve sloupcích nepotřebujeme Měsíc a nebudeme potřebovat ani počty v hodnotách a produkty na řádcích. Místo toho vložíme na řádky sloupec Region. Do pole hodnoty vložíme tržby a jelikož nás zajímá jen Obuv, tak do pole filtr vložíme Druh produktu. Ve filtru budeme potřebovat i rok, takže toto pole ve filtru necháme. Ve filtru Druh produktu vybereme Obuv a ve filtru Rok vybereme rok 2021. Zajímá nás průměrná tržba, teď máme ale v tabulce součet z tržeb. Klikneme tedy pravým tlačítkem myši do sloupce tržeb a vybereme Souhrn dat a zde vybereme Průměr. Odpověď na otázku zní, že průměrná tržba v roce 2021 v Praze za obuv byla 1 800 Kč.
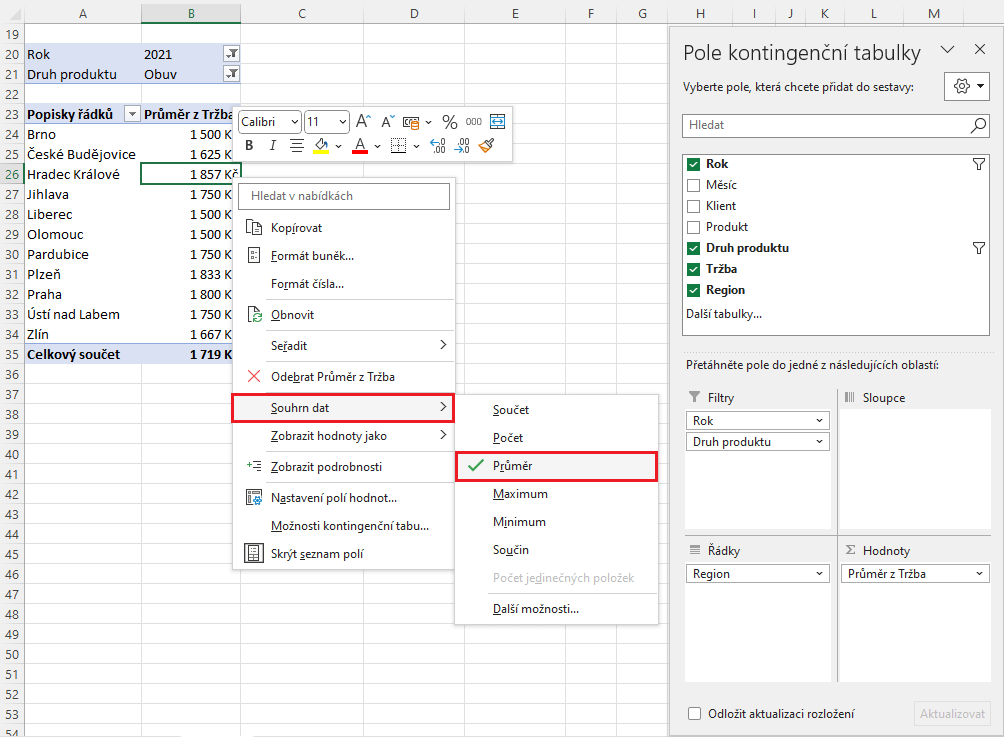
13. Rozdíl v prodeji dámských kalhot
Pro zodpovězení další otázky musíme z existující kontingenční tabulky vyhodit všechna současná pole a na řádky vložit Produkty. Do pole filtr vložíme Rok a rovnou vybereme rok 2021. Zajímá nás počet prodaných kusů, takže do pole hodnot opět vložíme sloupec Produkty. Úkolem je zjistit, o kolik % více nebo méně se prodalo dámských kalhot oproti pánským kalhotám. K tomuto účelu využijeme opět Nastavení polí hodnot. Klikneme levým tlačítkem myši na pole počet a vybereme Nastavení polí hodnot a Zobrazení hodnot jako.
Jako výpočet musíme v tomto případě vybrat % z. Základním polem je produkt, jelikož máme v řádcích produkty. A chceme vyjádřit % z pánských kalhot, takže v okně Základní položka vybereme Pánské kalhoty. Tím se počet prodaných produktů změní na procentuální vyjádření produktů vůči pánským kalhotám. Teď tedy víme, že se dámských kalhot prodalo 73,68% z počtu prodaných pánských kalhot, tedy že se dámských kalhot prodalo o 26,32 % méně než pánských kalhot. Do buňky správného řešení tedy napíšeme hodnotu -26,32 %.

14. Klient s nejvyššími tržbami za doplňky
Další otázka zněla, který klient má nejvyšší tržby za doplňky. Opět upravíme již existující kontingenční tabulku. Z polí vyhodíme všechna pole a na řádky vložíme tentokrát sloupec s Klienty a do pole hodnoty vložíme tržby a do sloupců nebo do filtru Druhy produktu. Ve filtru nás zajímají pouze Doplňky. Abychom lépe viděli, který klient měl nejvyšší tržby, tak seřadíme sloupec tržeb od nejvyššího po nejnižší. Odpověď na otázku, který klient má nejvyšší tržby za doplňky, je Makro.
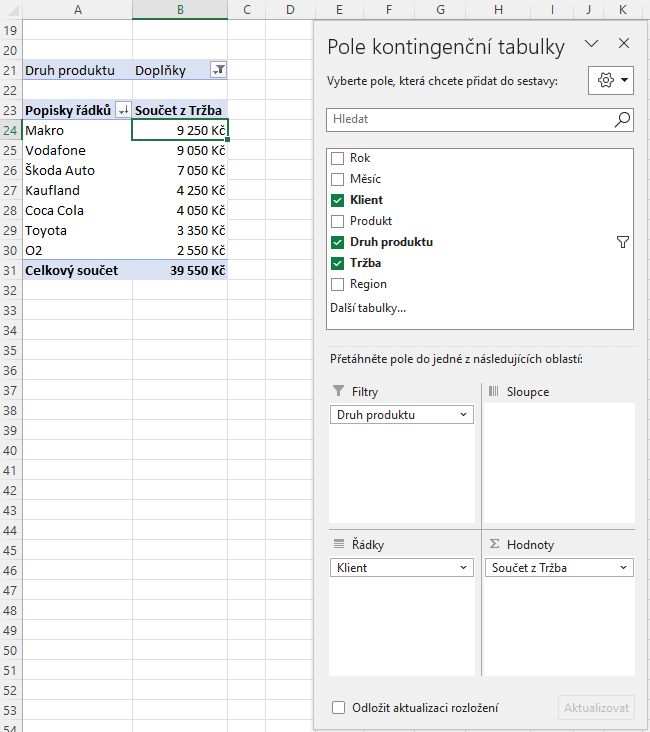
15. Procentuální změna tržeb
Dalším úkolem je zjistit, jaká byla procentuální změna tržeb mezi lety 2020 a 2021 u produktu polobotek. Z existující kontingenční tabulky vyhodíme všechna pole a na řádky vložíme sloupec Produkty. Do pole hodnot vložíme Tržby a do sloupců vložíme sloupec Rok. Zajímá nás procentuální meziroční změna, takže pole tržby změníme na procenta. Klikneme na pole tržby a vybereme Nastavení polí hodnot a vybereme Zobrazit hodnoty jako.
Zde vybereme možnost % rozdíl mezi a jelikož chceme zobrazit meziroční změnu, tak vybereme jako základní pole Rok a jako Základní položku vybereme předchozí. Pokud bychom se v tabulce špatně orientovali, můžeme vybrat ve filtru pouze polobotky. Odpověď na otázku je, že se v roce 2021 prodalo o -30,77 % méně polobotek oproti roku 2020.

16. Kontingenční tabulka ze vzoru
Dalším úkolem je vytvořit stejnou kontingenční tabulku, jako máme na obrázku. Než začneme řešit formátování tabulky, tak vytvoříme kontingenční tabulku. Předěláme existující kontingenční tabulku, kterou jsme použili k zodpovězení otázek.
Víme, že nebudeme potřebovat procenta tržeb, takže pole z tabulky vyhodíme. Vidíme, že ve vzorové tabulce jsou na řádcích produkty, stejně jako druhy produktu. Na řádcích už pole produkty máme, takže ho tam necháme a nad pole produkty do řádků vložíme sloupec Druh produktu. V poli sloupec necháme roky a do pole hodnot vložíme tržby. Základ tabulky je hotový.
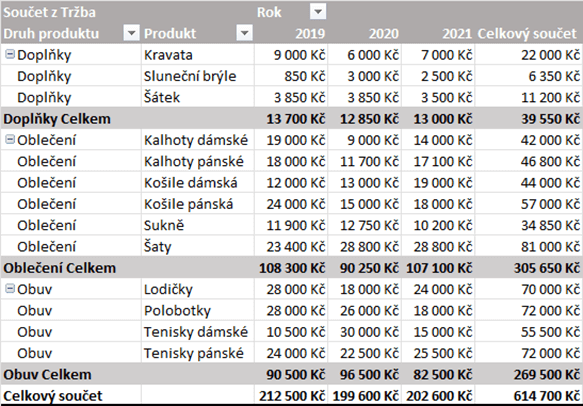
Abychom docílili zobrazení jako je na vzorovém obrázku, kdy na řádcích máme jak název produktu, tak druh produktu, tak musíme změnit zobrazení tabulky. Klikneme do kontingenční tabulky, aby se aktivovala karta Návrh a na kartě Návrh vybereme Rozložení sestavy a zde Zobrazit ve formě tabulky. Ještě musíme dostat název druhu produktu na každý řádek. To uděláme tak, že na kartě Návrhu vybereme opět Rozložení sestavy a zde Opakovat všechny popisky položek.
V dalším kroku změníme formát čísla, takže klikneme na libovolnou buňku tržeb a vybereme Formát čísla. Zde vybereme záložku měna a nastavíme nula desetinných míst. Poslední, co zbývá udělat, je vytvořit tento šedý formát kontingenční tabulky. Klikneme do kontingenční tabulky a na kartě Návrh vybereme Styly kontingenční tabulky a vybereme Nový styl kontingenční tabulky.

Řádek záhlaví máme tmavě šedou barvou, takže vybereme Řádek záhlaví a Formát. Zde vybereme výplň a nastavíme nějakou tmavší šedou barvu. Písmo v záhlaví je bílé, takže ještě klikneme na Písmo a vybereme bílou barvu písma. Písmo je tučné, takže vybereme řez písma tučné. Potvrdíme a budeme pokračovat.
Dále máme na tmavě šedo obarvené mezisoučty. Vybereme tedy Řádek souhrnu 1 a opět vybereme formát a ve výplni vybereme nějakou šedou barvu. Na kartě Písmo ještě vybereme tučné písmo. Potvrdíme.
Zbývá naformátovat řádek celkového součtu. Vybereme tedy Řádek celkových součtů a formát. Zde vybereme tučné písmo. Spodní okraj řádku máme rovněž tučnou čárou, takže vybereme ještě Ohraničení a zde vybereme tučnou čáru a ohraničíme s ní spodek tabulky.
Formát máme hotový, takže výběr potvrdíme. Po potvrzení formát kontingenční tabulky zůstal stejný, jelikož jsme ho ještě nevybrali ve Stylech. Musíme tedy kliknout do kontingenční tabulky a z výběru Stylů vybrat náš nový styl. Klikneme na nový styl a styl tabulky se změnil. Vypadá to, že se nám tabulka podařila naformátovat stejně.

17. Kumulativní tržby
Dalším úkolem je vytvořit další kontingenční tabulku, kde zobrazíme po měsících tržby, a to jak pro jednotlivé měsíce, tak kumulativní součty. Na list Výpočty tedy vložíme novou kontingenční tabulku ze zdrojových dat. Klikneme do zdrojových dat a na kartě Vložení vybereme Kontingenční tabulka, z tabulky nebo oblasti a vybereme umístění na existující list Výpočty. Tabulku vložíme pod existující tabulky.
Na řádky kontingenční tabulky vložíme měsíce, nad pole měsíce vložíme ještě roky a do pole hodnot vložíme tržby. Jelikož víme, že chceme zobrazit sloupec tržeb a vedle kumulativní tržby, tak sloupec tržeb vložíme do pole hodnot ještě jednou. Změníme rovnou formát čísla, takže vybereme Formát čísla a zde vybereme Měna a počet desetinných míst je nula. To samé uděláme rovnou i pro druhý sloupec tržeb. Formát čísla, měna a měna bez desetinných míst.
U druhého sloupce tržeb vybereme Nastavení polí hodnot a Zobrazit hodnoty jako a zde vybereme Mezisoučet v a vybereme Měsíce. Správnost výpočtu si můžeme vedle tabulky jednoduše ověřit. Jedná se o kumulativní součet předchozích tržeb, takže například tržby v červnu jsou součtem tržeb od ledna do června. Vedle tabulky napíšeme rovná se a SUMA šesti tržeb a výsledek se musí rovnat druhému sloupci.

18. Měsíční % změna tržeb
K poslední kontingenční tabulce se musíme ještě vrátit a dodělat sloupec meziměsíční procentuální změny tržeb. To znamená, že sloupec tržeb ještě jednou vložíme do pole hodnot. Vybereme Nastavení polí hodnot a Zobrazit hodnoty jako a zde vybereme % rozdíl mezi. Jako základní pole vybereme Měsíce a jako základní položku předchozí. Potvrdíme. Odpověď na otázku je, že rozdíl mezi tržbami květen a červen v roce 2019 byl 5,33%.
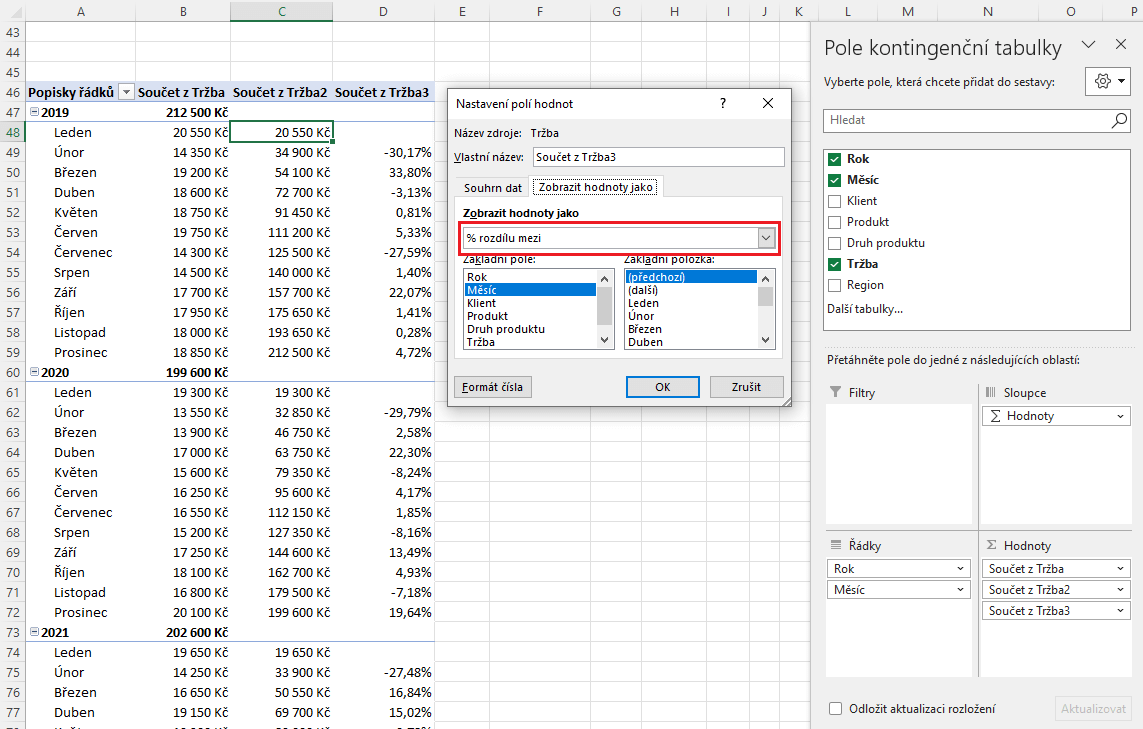
19. Seskupení regionů
V dalším úkolu máme vytvořit novou kontingenční tabulku, takže klikneme do zdrojových dat, vybereme vložení Kontingenční tabulky a tabulku vložíme opět na list Výpočty pod existující tabulky. Na řádky kontingenční tabulky vložíme Region a do pole hodnoty vložíme tržby. Rovnou zformátujeme čísla. Takže Formát čísla a měna bez desetinných míst.
Abychom mohli seskupit města do skupiny Ostatní, tak musíme nejprve města označit. Máme všechna města kromě Prahy seskupit do skupiny Ostatní, takže postupně označíme všechna města mimo Prahu. Označujeme jednotlivá města a držíme klávesu CTRL. Když máme města označená, tak klikneme pravým tlačítkem myši a vybereme Seskupit. Tím se všechna označená města seskupí do jedné skupiny. Klikneme na záhlaví nově vytvořené skupiny a název přejmenujeme na Ostatní. Klikneme na název a v příkazovém řádku název smažeme a napíšeme Ostatní, potvrdíme ENTER.

20. Průřez
K poslední kontingenční tabulce máme ještě vložit průřez, který nám dovolí tabulku filtrovat podle druhů produktu. Klikneme tedy do poslední kontingenční tabulky a na kartě Analýza kontingenční tabulky vybereme Vložit Průřez. Zde v nabídce vybereme Druh produktu a potvrdíme výběr. Vložil se průřez a zadání říkalo, abychom rovnou vyfiltrovali tabulku jen pro doplňky, vybereme tedy doplňky, tím se tabulka vyfiltruje.
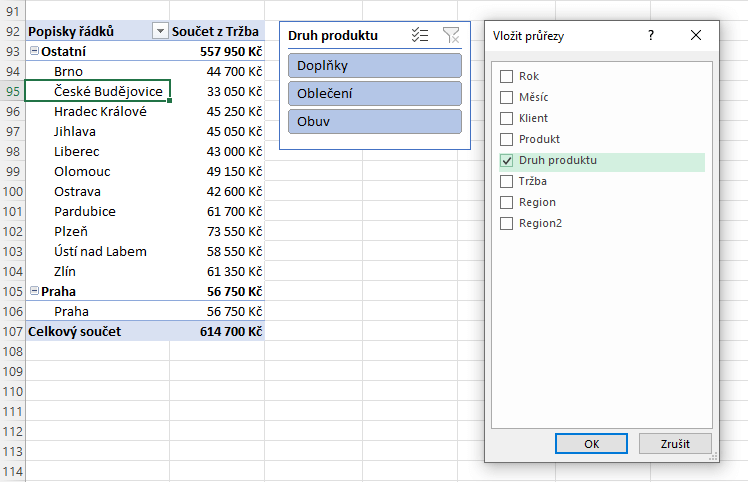
21. Kontingenční graf ze vzoru
Posledním úkolem je vytvořit kontingenční graf, který bude stejný jako na obrázku. Vytvoříme tedy poslední kontingenční tabulku, ze které bude graf vycházet. Klikneme do zdrojových dat a vybereme Vložit kontingenční tabulku, z tabulky nebo rozsahu a tabulku vložíme na existující list Výpočty pod ostatní kontingenční tabulky.
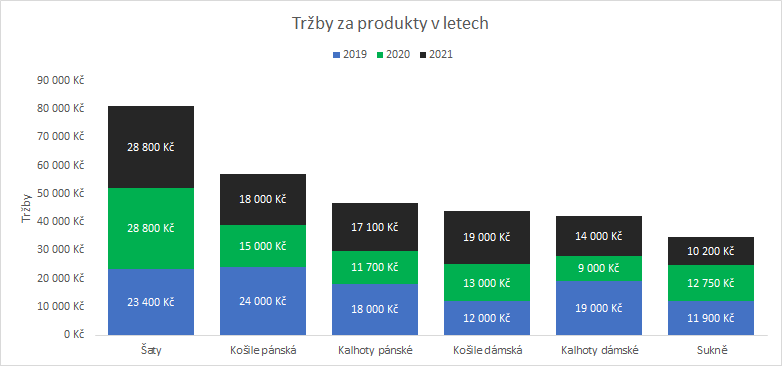
A začneme s tvorbou kontingenční tabulky. V grafu máme na ose x produkty, takže na řádky vložíme produkty. Na ose y máme tržby, takže v poli hodnoty musí být sloupec tržeb. Graf je sloupcový skládaný a zobrazuje rozpad tržeb v letech, takže do sloupců musíme vložit ještě roky. Klikneme do kontingenční tabulky a na kartě Vložení vybereme Kontingenční graf. Vybereme Skládaný sloupcový graf a vložíme ho na list.
V grafu na obrázku nemáme všechny produkty, ale pouze vybrané produkty. Od pohledu se jedná o kategorii produktů Oblečení. Takže do kontingenční tabulky musíme vložit ještě filtr na druh produktu. Rovnou ve filtru vybereme druh produktu Oblečení. Na obrázku máme produkty seřazené od nejvyšších celkových tržeb, takže kontingenční tabulku srovnáme. Graf je srovnaný podle celkových tržeb, takže klikneme pravým tlačítkem na celkový součet řádků a vybereme Seřadit a od nejvyšších tržeb. Tím, že jsme seřadili hodnoty v kontingenční tabulce, tak se toto seřazení přeneslo i do kontingenčního grafu.
Základ grafu je hotový a teď už ho jen zformátujeme. Na obrázku nemáme v grafu ovládací tlačítka, takže je skryjeme. Klikneme na jakékoliv tlačítko pravým tlačítkem myši a vybereme Skrýt všechna tlačítka v poli grafu. Rovnou smažeme i pomocné vodicí čáry v grafu. Na obrázku máme v grafu název. Klikneme na graf a na kartě Návrh vybereme Přidat prvek grafu, kde vybereme Název grafu a Nad grafem. Přejmenujeme název grafu na Tržby za produkty v letech. Legendu grafu máme na obrázku nahoře pod názvem grafu, takže klikneme pravým tlačítkem myši na legendu a vybereme Formát legendy. Zde v možnostech legendy vybereme jako umístění legendy Nahoře.
Sloupce grafu máme na obrázku širší, takže klikneme na sloupce do grafu a vybereme Formát datové řady, neznáme přesnou šířku mezery, ale zkusíme sloupce rozšířit tak, aby se graf, co nejvíce podobal obrázku. Rovnou změníme i barevné výplně ve sloupcovém grafu. Nejprve označíme rok 2019, a vybereme Výplň a zde vybereme modrou barvu. Označíme rok 2020 a vybereme zelenou barvu. Nakonec označíme rok 2021 a změníme výplň na tmavě šedou až černou. Poslední co zbývá je přidat popisky dat do grafu a upravit osu y. Abychom nemuseli zvlášť formátovat osu y a i popisky, tak změníme formát čísla v kontingenční tabulce. Označíme vybranou tržbu a vybereme Formát čísla. Zde vybereme měnu a bez desetinných míst. Tím se okamžitě zformátovaly popisky dat na ose y. Teď postupně přidáme popisky dat do grafu. Označíme rok 2019 a Přidat popisky dat. To samé uděláme i pro dva zbývající roky. Popisky máme na obrázku bílé. Postupně označíme popisky a na kartě Domů vybereme bílou výplň písma. Teď ještě přidat popis osy y. Klikneme na osu y, na kartě Návrh vybereme Přidat prvek grafu a vybereme Název os a Hlavní svislá. Přejmenujeme popisek na Tržby.

Gratuluji, dokončili jste celý test z kontingenčních tabulek.
Dejte mi vědět v komentáři pod videem, kolika bodů jste dosáhli. Co pro vás bylo lehké a na čem jste se třeba zasekli?





4 komentáře
Jelikož již nejsem v pracovním procerus aspoň jsem si zopakoval práci s kontingenční tabulkou. Jinak bez komentáře. Excelentní. ❤️👍
To mám radost 🙂 Pro vás to asi byla hračka, že? 🙂
Dobrý den,
mám tu malý problémek. Při výběru sloupce rok, se mi automaticky zobrazuje součet let místo rozdělení na libovolné roky. Prosím o zpětnou vazbu jak to změním. Děkuji
KD
Dobrý den, a u kterého čísla úkolu to je? 🙂